Deploying Ghost CMS on MicroK8s (Raspberry Pi) with Public Access via Cloudflare Tunnel [Part 1]
![Deploying Ghost CMS on MicroK8s (Raspberry Pi) with Public Access via Cloudflare Tunnel [Part 1]](/content/images/size/w1200/2025/05/Deploy-Ghost-CMS-on-MicroK8s.png)
In this project, I'll walk you through how to deploy Ghost CMS on MicroK8s running on a Raspberry Pi and expose it publicly using a Cloudflare Tunnel.
Note: I'll skip microk8s installation part and assume you have basic knowledge of Kubernetes.
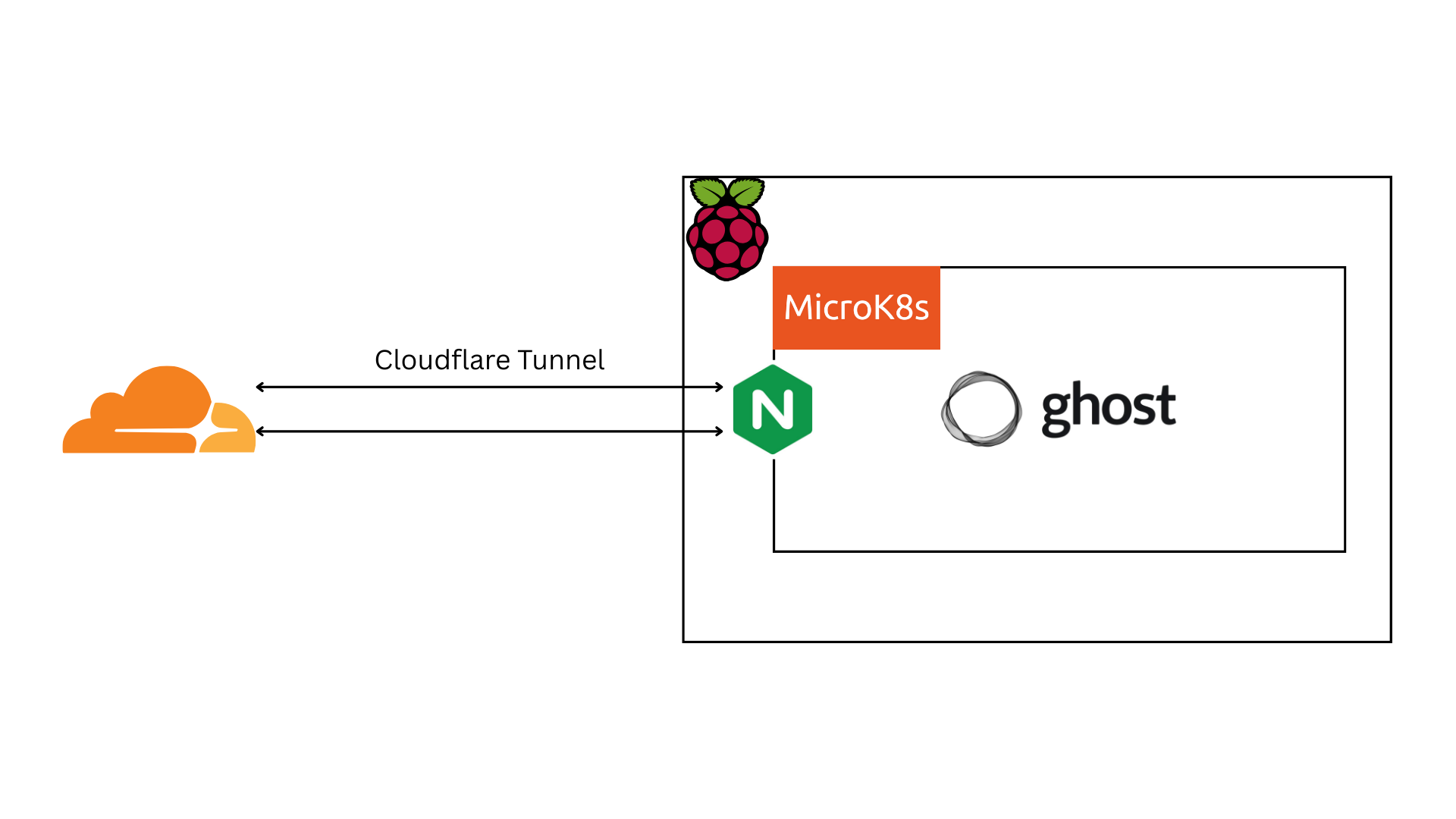
Step 1: Enable Necessary MicroK8s Add-ons
First, enable ingress and hostpath-storage in MicroK8s:
microk8s enable ingress hostpath-storageWe will use hostpath-storage for persistence because it’s simple to set up.
Step 2: Create a Persistent Volume Claim
Create a pvc.yaml file to claim storage:
apiVersion: v1
kind: PersistentVolumeClaim
metadata:
name: ghost-pvc-claim
namespace: ghost
spec:
accessModes:
- ReadWriteOnce
resources:
requests:
storage: 2GiStep 3: Create Secrets for Email Configuration
Create a secrets.yaml file to store your email credentials:
apiVersion: v1
kind: Secret
metadata:
name: ghost-secrets
namespace: ghost
type: Opaque
stringData:
EMAIL: "YOUR_EMAIL"
PASSWORD: "YOUR_PASSWORD"These secrets will be used for sending emails to subscribers.
Step 4: Deploy Ghost CMS
Create a deployment.yaml file:
apiVersion: apps/v1
kind: Deployment
metadata:
name: ghost
namespace: ghost
spec:
replicas: 1
selector:
matchLabels:
app: ghost
template:
metadata:
labels:
app: ghost
spec:
containers:
- name: ghost
image: ghost:latest
ports:
- containerPort: 2368
env:
- name: url
value: "yourdomain"
- name: mail__from
valueFrom:
secretKeyRef:
name: ghost-secrets
key: EMAIL
- name: mail__transport
value: "SMTP"
- name: mail__options__service
value: "Your Email Service"
- name: mail__options__auth__user
valueFrom:
secretKeyRef:
name: ghost-secrets
key: EMAIL
- name: mail__options__auth__pass
valueFrom:
secretKeyRef:
name: ghost-secrets
key: PASSWORD
volumeMounts:
- name: ghost-persistent-storage
mountPath: /var/lib/ghost/content
volumes:
- name: ghost-persistent-storage
persistentVolumeClaim:
claimName: ghost-pvc-claim
---
apiVersion: v1
kind: Service
metadata:
name: ghost-service
namespace: ghost
spec:
type: ClusterIP
selector:
app: ghost
ports:
- protocol: TCP
port: 80
targetPort: 2368Step 5: Create an Ingress Resource
Create an ingress.yaml file to route external traffic to Ghost:
apiVersion: networking.k8s.io/v1
kind: Ingress
metadata:
name: blog-ingress
namespace: ghost
annotations:
nginx.ingress.kubernetes.io/proxy-body-size: 50m
spec:
ingressClassName: nginx
rules:
- host: "yourdomain"
http:
paths:
- path: /
pathType: Prefix
backend:
service:
name: ghost-service
port:
number: 80
Step 6: Prepare the Kubernetes Environment
First, create the ghost namespace:
microk8s kubectl create namespace ghostThen apply all your YAML files in order:
microk8s kubectl apply -f ./pvc.yaml
microk8s kubectl apply -f ./secrets.yaml
microk8s kubectl apply -f ./deployment.yaml
microk8s kubectl apply -f ./ingress.yamlStep 7: Configure Nginx for Proper Forwarding
Ghost is designed to have a reverse proxy in front of it. If you use Ghost-CLI to install Ghost, this will be setup for you using nginx. If you configure your own proxy, you’ll need to make sure the proxy is configured correctly.
We need to configure Nginx to use forwarded headers properly.
Edit the nginx-load-balancer-microk8s-conf ConfigMap and add:
data:
use-forwarded-headers: 'true'After editing, restart the Nginx ingress controller:
microk8s kubectl rollout restart demonset nginx-ingress-microk8s-controller -n ingressconclusion
In this part you’ve successfully set up a Ghost CMS blog running on microk8s on a Raspberry Pi! Next we'll setup tunnel to receive connection from internet.


![Deploying Ghost CMS on MicroK8s (Raspberry pi) with Public Access via Cloudflare Tunnel [Part 2]](/content/images/size/w720/2025/05/Deploy-Ghost-CMS-on-MicroK8s-1.png)